![]()
Hello again! Today we want to share with you our review of our new application for Christmas: ‘Xmas Days’. As you know this application allow us to make Xmas cards for Android and iPhone using 4 elements:
- A background, which could be a predefined one or a photo.
- A main Xmas element: an Xmas tree, a snowman, etc.
- All kind of Xmas adornments.
- A paint tool to draw over the card.
Let’s go to see all this in detail.
Main Interface

The previous image shows the application main menu. The last two buttons, ‘Help’ y ‘Credits’, show us a link to the help page of the application and links to the credits pages.
On the other hand, the first button, ‘new xmas’, allows us to create a new Xmas card. After touching it, we’ll see this screen.

In this menu we can choose what we want to use as background of our Xmas card. We have three options:
- Take a picture, ‘Camera’ button.
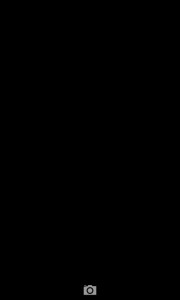
- Choose a photo from the mobile gallery, ‘Gallery’ button.
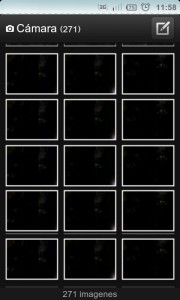
- Choose one of our predefined background, ‘Our backgrounds’ button.
Once we have chosen the source of our background, we start with the workflow of the application that we will see in next sections.
Making a Xmas Card
Background selection screen
Once we choose an option in the last screen, we will see the next screen.
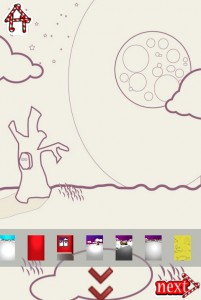
This is the predefined background selection screen. We arrive to this screen although we choose a photo as background. This way, we can always choose a predefined background to replace our photo, if we prefer it.
In the bottom of the screen, a predefined background gallery appears:
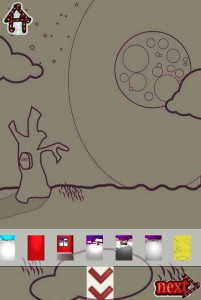
Using the arrow button, this bar can be hidden. This way we can see better the card. There exist a lot of predefined backgrounds to use. In the next figure we can see some of them.
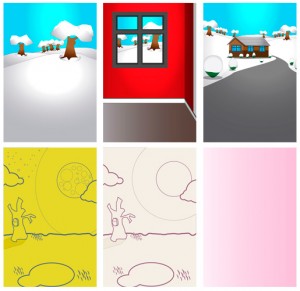
Main element selection screen (optional step)
Once the background has been chosen, we will use the ‘next’ button to go to the next screen of our application. In this screen we can select the main element of our card (a Xmas tree or a snowman). The gallery bar can also be hidden.
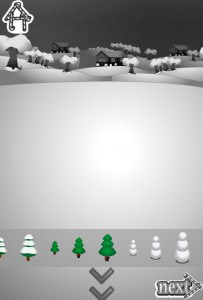
Moreover, once we have chosen one element, we can touch it and move it wherever we want.
Adornments selection screen (optional step)
The next screen allow us to select adornments for our card:
- All kind of Xmas adornments.
- Gift boxes.
- Funny eyes, smiles and Xmas hats to ‘transform’ the faces of your friends and family.

In the image we can see the items bar in the bottom of the screen. Moreover, we have put an item over the card and selected it in order to work with it.
There are three operations that we can do:
- Touch and move the item to place it wherever we want.
- Use the rotate button to change the item orientation (touch the icon and slide).
- Use the size button to change the item size orientation (touch the icon and slide).
- Touch the item and move it to the delete button to remove it from the card (the top-right button).
‘Paint’ screen (optional step)

We are almost finishing our card. In this screen we can draw in our card. We have these next options:
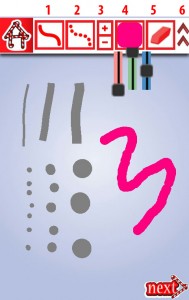
- Draw lines.
- Draw dots.
- Make bigger or smaller the size of the brush.
- Change the brush color by using the color bars.
- Undo button. Tap to undo what you had done.
- Touch this button to hide the tools bar and improve the visibility.
Save your Card!!
Finally, you can save your card and it will be ready to share with your friends and family.
PD. Here you also have our video-tutorial about how to use our application. Enjoy it!!
