![]() Hola de nuevo, hoy os traemos el análisis de nuestro nueva aplicación navideña ‘Xmas Days’. Como ya sabréis una aplicación que permite crear fantásticas postales navideñas en Android e iPhone en base a 4 elementos:
Hola de nuevo, hoy os traemos el análisis de nuestro nueva aplicación navideña ‘Xmas Days’. Como ya sabréis una aplicación que permite crear fantásticas postales navideñas en Android e iPhone en base a 4 elementos:
- Un fondo, que puede ser un fondo predefinido o una foto de tu móvil.
- Un elemento navideño principal: árbol, árbol nevado o un muñeco de nieve.
- Complementos y adornos navideños de todo tipo.
- Herramientas para pintar sobre la postal.
Vamos a verlo todo en detalle.
Interfaz Principal
 La imagen superior muestra el menú principal de la aplicación. Los dos últimos botones, ‘Help’ y ‘Credits’, nos muestran un enlace a la ayuda de la aplicación y enlaces a los creadores de la misma.
La imagen superior muestra el menú principal de la aplicación. Los dos últimos botones, ‘Help’ y ‘Credits’, nos muestran un enlace a la ayuda de la aplicación y enlaces a los creadores de la misma.
El primer enlace, botón ‘new xmas’, nos lleva a otro menú que se muestra en la siguiente figura.
 Este menú nos permitirá elegir qué queremos utilizar como fondo de nuestra postal navideña. Tenemos tres opciones:
Este menú nos permitirá elegir qué queremos utilizar como fondo de nuestra postal navideña. Tenemos tres opciones:
- Hacer una foto, botón ‘Camera’.
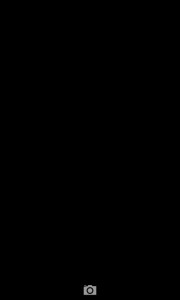
- Elegir una foto de la galería del teléfono, botón ‘Gallery’.
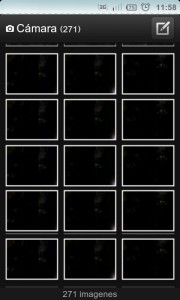
- Elegir un fondo predefinido de la aplicación, ‘Our backgrounds’.
Una vez elegido de dónde queremos obtener el fondo, entramos en el flujo de trabajo de la aplicación que veremos a continuación.
Creando una postal navideña
Pantalla selección de fondos
Una vez hemos elegido una opción de la pantalla anterior, llegamos a la siguiente pantalla.
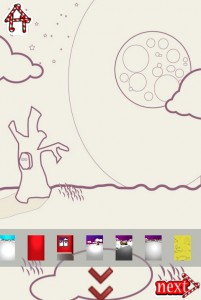 A esta pantalla de selección de fondos predefinidos llegaremos aunque hayamos elegido una fotografía como fondo de nuestra postal. Por lo que siempre podremos elegir un fondo predefinido para sustituir a nuestra foto si cambiamos de opinión.
A esta pantalla de selección de fondos predefinidos llegaremos aunque hayamos elegido una fotografía como fondo de nuestra postal. Por lo que siempre podremos elegir un fondo predefinido para sustituir a nuestra foto si cambiamos de opinión.
En la parte inferior de la pantalla, aparece la galería de fondos predefinidos:
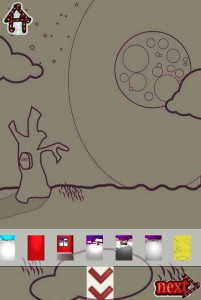 Dicha barra puede ser ocultada con el botón que aparece debajo para ver mejor el resultado. Existen muchos fondos predefinidos que puedes utilizar. En la siguiente figura puedes ver algunos de ellos.
Dicha barra puede ser ocultada con el botón que aparece debajo para ver mejor el resultado. Existen muchos fondos predefinidos que puedes utilizar. En la siguiente figura puedes ver algunos de ellos.
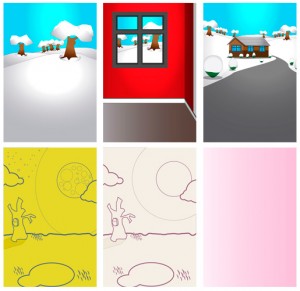
Pantalla selección de elemento principal (paso opcional)
Una vez elegido el fondo, utilizaremos el botón ‘next’ para ir a la siguiente pantalla de la aplicación. En dicha pantalla seleccionaremos el elemento principal de la postal (árbol navideño o muñeco de nieve). Al igual que en la pantalla anterior podemos ocultar la barra.
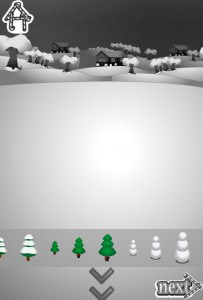 Además, una vez seleccionado un elemento, sólo tenemos que pinchar sobre él para poder moverlo a donde queramos.
Además, una vez seleccionado un elemento, sólo tenemos que pinchar sobre él para poder moverlo a donde queramos.
Pantalla selección de adornos (paso opcional)
La siguiente pantalla de la aplicación nos permite seleccionar adornos para nuestra postal:
- Todo tipo de adornos de navidad.
- Cajas de regalos.
- Divertidos ojos, cejas, sonrisas y gorros para ‘transformar’ a nuestros amigos y familia.
 En la imagen vemos la barra de ítems en la parte inferior de la pantalla. Además, hemos puesto un ítem sobre la postal y lo hemos seleccionado para poder trabajar con él.
En la imagen vemos la barra de ítems en la parte inferior de la pantalla. Además, hemos puesto un ítem sobre la postal y lo hemos seleccionado para poder trabajar con él.
Hay tres operaciones que podemos realizar:
- Pinchar y mover el ítem para posicionarlo donde queramos.
- Usar el botón de giro para cambiar su orientación (pinchar sobre el icono y arrastrar).
- Usar el botón de tamaño para cambiar el tamaño del ítem (pinchar sobre el icono y arrastrar).
- Llevar el ítem hasta el botón de borrar para eliminarlo de la postal (botón de arriba a la derecha).
Pantalla de herramientas ‘paint’ (paso opcional)
 Ya estamos cerca de acabar nuestra postal. Esta nueva pantalla permite dibujar sobre nuestra postal. Esta pantalla nos ofrece las siguientes opciones:
Ya estamos cerca de acabar nuestra postal. Esta nueva pantalla permite dibujar sobre nuestra postal. Esta pantalla nos ofrece las siguientes opciones:
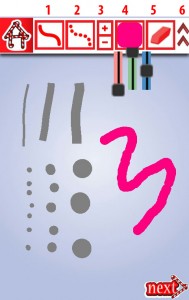 Dibujar líneas.
Dibujar líneas.- Dibujar puntos.
- Aumentar o disminuir el tamaño de la brocha.
- Cambiar el color de la brocha utilizando las barras de color.
- Botón deshacer. Pincha varias veces sobre él para deshacer.
- Botón para ocultar la barra de herramientas y mejorar la visibilidad.
Pantalla de Guardado
Por último, la pantalla de guardado. Ya hemos hecho todo el trabajo, ahora sólo tenemos que grabar y compartir nuestra postal con nuestros amigos.
Por último, aquí tenéis también un video-tutorial de cómo usar la aplicación. Disfrutadlo.
